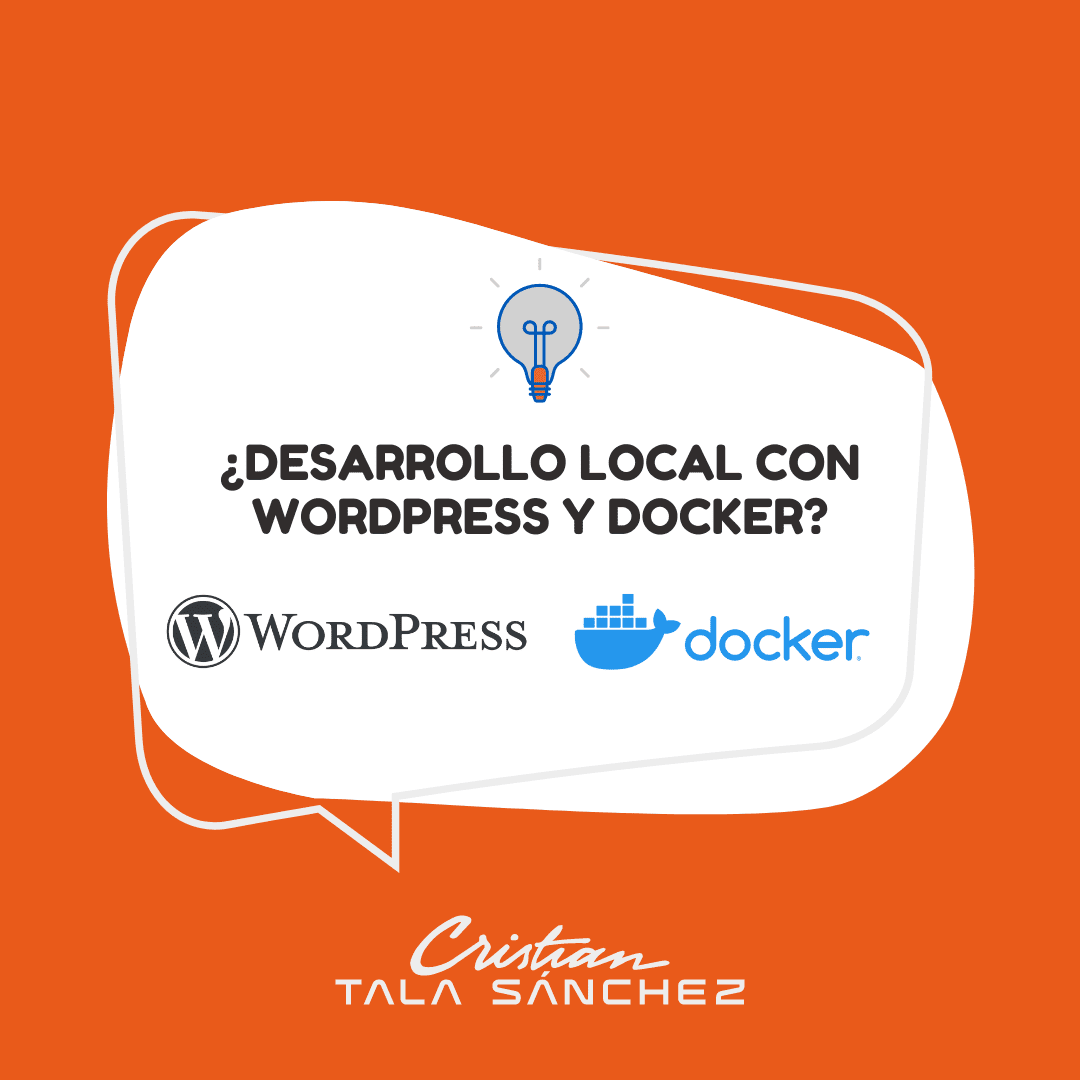El desarrollo de plugins para WordPress puede ser un desafío, especialmente cuando se trata de configurar un entorno local que se asemeje lo más posible al entorno de producción. En este artículo, aprenderemos cómo generar un ambiente local de Docker para desarrollo de plugins de WordPress utilizando el archivo docker-compose.yml proporcionado en el siguiente enlace:
Paso 1: Instalar Docker y Docker Compose (Opcional)
Antes de comenzar, asegúrate de tener instalados Docker y Docker Compose en tu máquina. Si no los tienes, visita los siguientes enlaces para descargar e instalar las herramientas necesarias:
- Docker: https://docs.docker.com/get-docker/
- Docker Compose: https://docs.docker.com/compose/install/
Paso 2: Crear el archivo docker-compose.yml
Una vez que tengas Docker y Docker Compose instalados, crea un nuevo archivo llamado «docker-compose.yml» en un directorio de tu elección. Copia y pega el contenido del enlace proporcionado al comienzo de este artículo en el archivo «docker-compose.yml».
Paso 3: Crear la estructura de directorios
Crea el siguiente directorio en la misma ubicación donde se encuentra el archivo «docker-compose.yml»:
- plugins
La estructura de directorios debe verse así:
tu-directorio/
|-- docker-compose.yml
|-- plugins/
Este directorio almacenará los plugins de tu entorno de desarrollo de WordPress. El contenedor de docker también instalará en este directorio todo plugin que requieras a través de la interfaz web.
Paso 4: Ejecutar Docker Compose
Abre una terminal en la ubicación donde se encuentra el archivo «docker-compose.yml» y ejecuta el siguiente comando:
docker-compose up -d
Este comando iniciará los servicios definidos en el archivo «docker-compose.yml» y creará un entorno local de WordPress.
Paso 5: Configurar WordPress
Una vez que los servicios estén en funcionamiento, abre tu navegador web y visita http://localhost:8000 para acceder a la instalación de WordPress. Sigue las instrucciones en pantalla para configurar WordPress, incluido el nombre del sitio, nombre de usuario y contraseña.
Paso 6: Desarrollar tu plugin de WordPress
Ahora que tienes un entorno local de WordPress en funcionamiento, puedes comenzar a desarrollar tu plugin. Crea un nuevo directorio dentro de «plugins» y coloca allí los archivos de tu plugin.
plugins/
|-- tu-plugin/Una vez que hayas creado tu plugin, actívalo en el panel de administración de WordPress y comienza a desarrollar y probar su funcionalidad.
Paso 7: Crear un ambiente Git con GitHub para el plugin a desarrollar (Opcional pero recomendado)
Antes de comenzar a desarrollar tu plugin, es fundamental establecer un sistema de control de versiones como Git para rastrear y administrar los cambios en el código. Además, alojar tu código en un repositorio remoto como GitHub facilita la colaboración y el acceso al código desde diferentes dispositivos. Sigue estos pasos para crear un ambiente Git y conectarlo con GitHub:
- Crear un repositorio en GitHub: Dirígete a https://github.com/ y crea una nueva cuenta o inicia sesión si ya tienes una. Haz clic en el botón «New» o «Nuevo» en la parte superior izquierda de la página de inicio de GitHub y completa la información del repositorio, incluido el nombre y la descripción. Asegúrate de marcar la casilla «Add a README file» o «Agregar un archivo README» para que se cree automáticamente un archivo README en tu repositorio.
- Clonar el repositorio en tu máquina local: Abre una terminal y navega al directorio «wp-content/plugins» en tu entorno local de WordPress. Ejecuta el siguiente comando, reemplazando «your-username» y «your-repo» con el nombre de usuario de tu cuenta de GitHub y el nombre del repositorio que acabas de crear:
git clone https://github.com/your-username/your-repo.git tu-plugin
Esto clonará el repositorio remoto en un nuevo directorio llamado «tu-plugin» dentro de «plugins».
- Desarrollar el plugin: Ahora puedes comenzar a desarrollar tu plugin en el directorio «tu-plugin». A medida que realices cambios en el código, utiliza Git para rastrear y confirmar estos cambios. Para hacer esto, ejecuta los siguientes comandos en la terminal desde el directorio «tu-plugin»:
git add .
git commit -m "Descripción de los cambios realizados"
- Sincronizar con GitHub: Una vez que hayas realizado cambios y confirmado localmente, es recomendable sincronizar tus cambios con el repositorio remoto de GitHub. Para hacer esto, ejecuta el siguiente comando desde el directorio «tu-plugin»:
git pushEsto enviará tus cambios al repositorio remoto en GitHub. Si trabajas en diferentes dispositivos o colaboras con otros desarrolladores, también puedes obtener los cambios más recientes del repositorio remoto ejecutando git pull en tu directorio «tu-plugin».
Con el ambiente Git y GitHub configurado, puedes administrar y colaborar en el desarrollo de tu plugin de WordPress de manera más eficiente. Ahora que tienes un entorno local de WordPress y un sistema de control de versiones en funcionamiento, puedes centrarte en desarrollar y probar tu plugin. ¡Buena suerte en tu desarrollo!
Conclusión
Usar Docker para crear un ambiente local de desarrollo de plugins de WordPress simplifica la configuración y mejora la compatibilidad entre diferentes entornos. Ahora que tienes tu entorno local de WordPress listo, puedes centrarte en desarrollar y probar tu plugin sin preocuparte por los problemas de configuración del entorno. ¡Buena suerte en tu desarrollo!