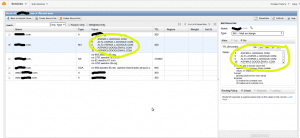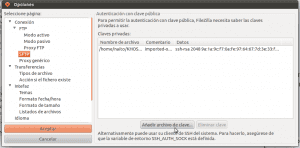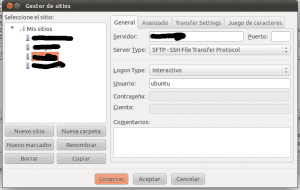Elastic Bean Stalk se ha convertido en una de mis herramientas favoritas. El fácil deploy de mis aplicaciones utilizando git, la maquina con php5 y la conexión al RDS han hecho que me vuelva comodo en la forma como manejo las versiones y las máquinas para mi software. Además hay que tomar en cuenta que las instancias micro son libres de pago.
La AMI ( Amazon Machine Image ) en la que se lanzan todas las instancias de la aplicación subida por ElasticBeanStalk es una distribución propia de Amazon con un Vanilla Kernel. Esta versión utiliza yum para la instalación de paquetes.
La razón de utilizar una maquina CUSTOM / PROPIA es debido a que la maquina por defecto no tenga todo lo que necesitas. En mi caso particular necesitaba una librería de php-pear para mi aplicación escrita en php.
En mi caso, la idea es extender una imagen linux ( existen distintas versiones incluyendo windows ). Las AMIs en las que me puedo basar dependiendo de la arquitectura son las siguientes:
- 32: ami-15812b7c – amazon/PHPBeanstalk32-2012.08.09T20.48.38.0000
- 64: ami-ff812b96 – amazon/PHPBeanstalk64-2012.08.09T20.51.54.0000
Y los pasos a seguir son los siguientes:
- Crear una instancia en EC2 basada en una de estas imágenes.
- Modificar Nuestra nueva Imagen y crear una AMI a partir de ella.
- Establecer que nuestra aplicación en BeanStalk utilice nuestra nueva AMI ( Custom AMI )
OJO : Estoy asumiendo que ya tienen una aplicación andando en ElasticBeanStalk, si no la tienen es posible que necesiten una para corroborar este tutorial.